구글 클래스룸 사용법 | 과제 제출 | 출석 방법 알아보겠습니다.
안녕하세요.
구글 클래스룸 이용하는 분들 굉장히 많으시죠.
온라인으로 수업하기에 정말 좋은 프로그램인 것 같은데요.
아무래도 처음 접하는 분들은 사용하기 어려우실 수 있을 것 같아요.
이번 포스팅에서 어렵지 않게 설명해드릴테니 잘 따라오세요. ^^

목차
1. 구글 클래스룸 접속
2. 구글 클래스룸 로그인하기
3. 구글 클래스룸 시작하기
4. 구글 클래스룸 수업 참여하기/ 수업 만들기
5. 구글 클래스룸 과제 제출 / 과제 만들기
구글 클래스룸 사용법 | 과제 제출 | 출석 총정리
1. 구글 클래스룸 접속
첫번째로 구글 클래스룸에 접속해야 합니다.
아래 링크로 접속하시면 됩니다.
구글 클래스룸 바로가기
링크 클릭 시 로그인 여부에 따라서 화면이 다르게 표시됩니다.
만약에 로그인을 하지 않은 경우 구글 edu 페이지가 나타납니다.
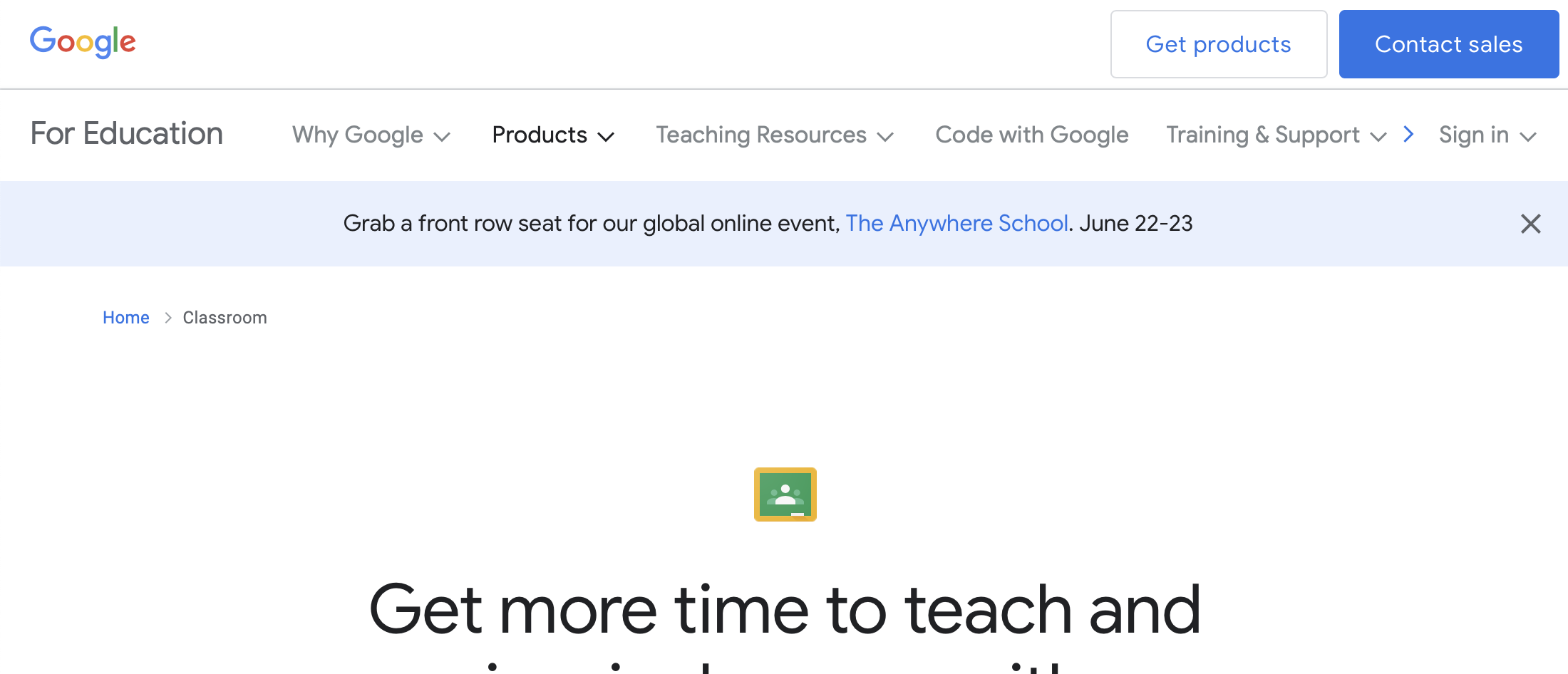
만약 로그인을 하지 않았다면 위와 같은 창이 나타납니다.
맨 우측에 'Sign in'이라고 쓰여진 곳이 있습니다.
만약 한국어로 설정되어 있으시다면 '로그인'이라고 쓰여있을 거예요.
이 곳에 마우스 커서를 올립니다.
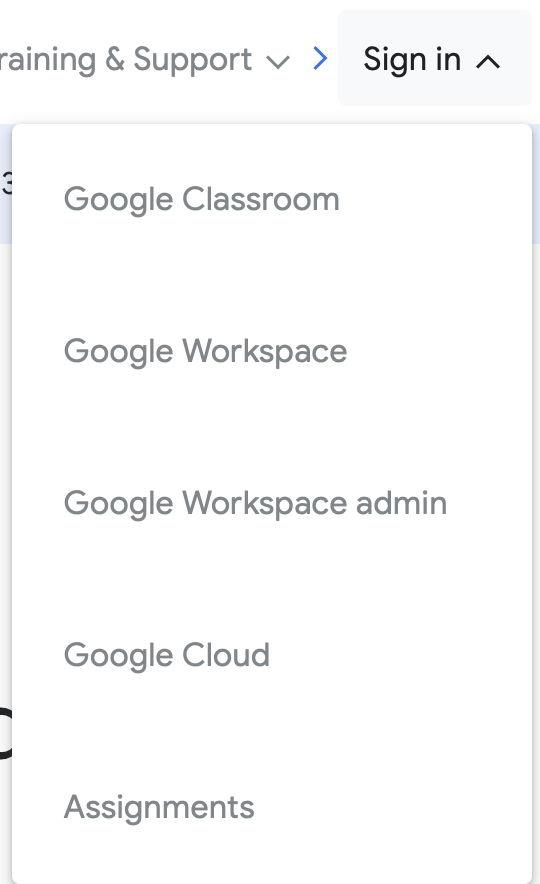
마우스 커서를 올리면 위에 보이는 사진과 같이 여러가지 옵션이 나타날거예요.
이 곳에서 'Google Classroom(구글 클래스룸)'을 클릭합니다.
2. 구글 클래스룸 로그인하기
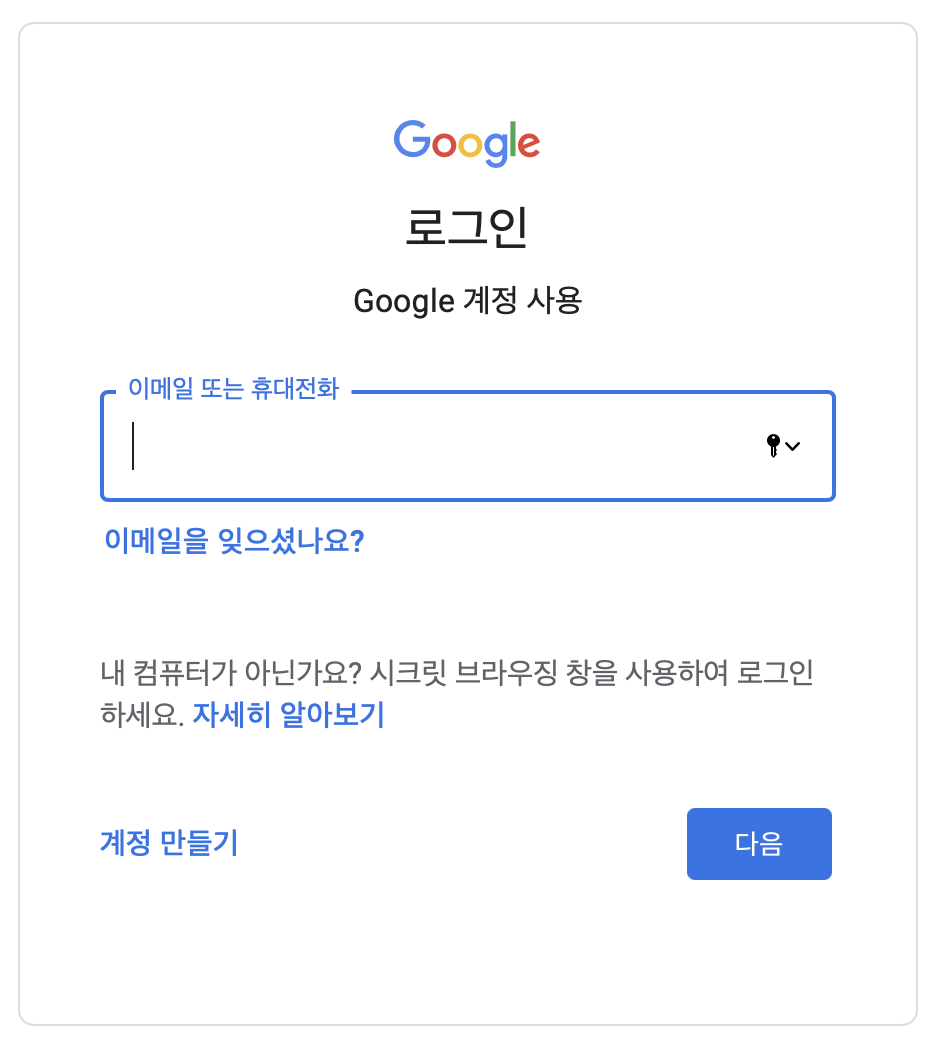
(물론 구글 아이디 계정이 없으신 분들은 회원가입을 해야합니다. )
이전 단계를 잘 따라오셨으면 위와 같이 로그인 창이 나타날 거예요.
이 곳에 본인의 구글 아이디를 적습니다.
이후 '다음' 버튼을 누릅니다.
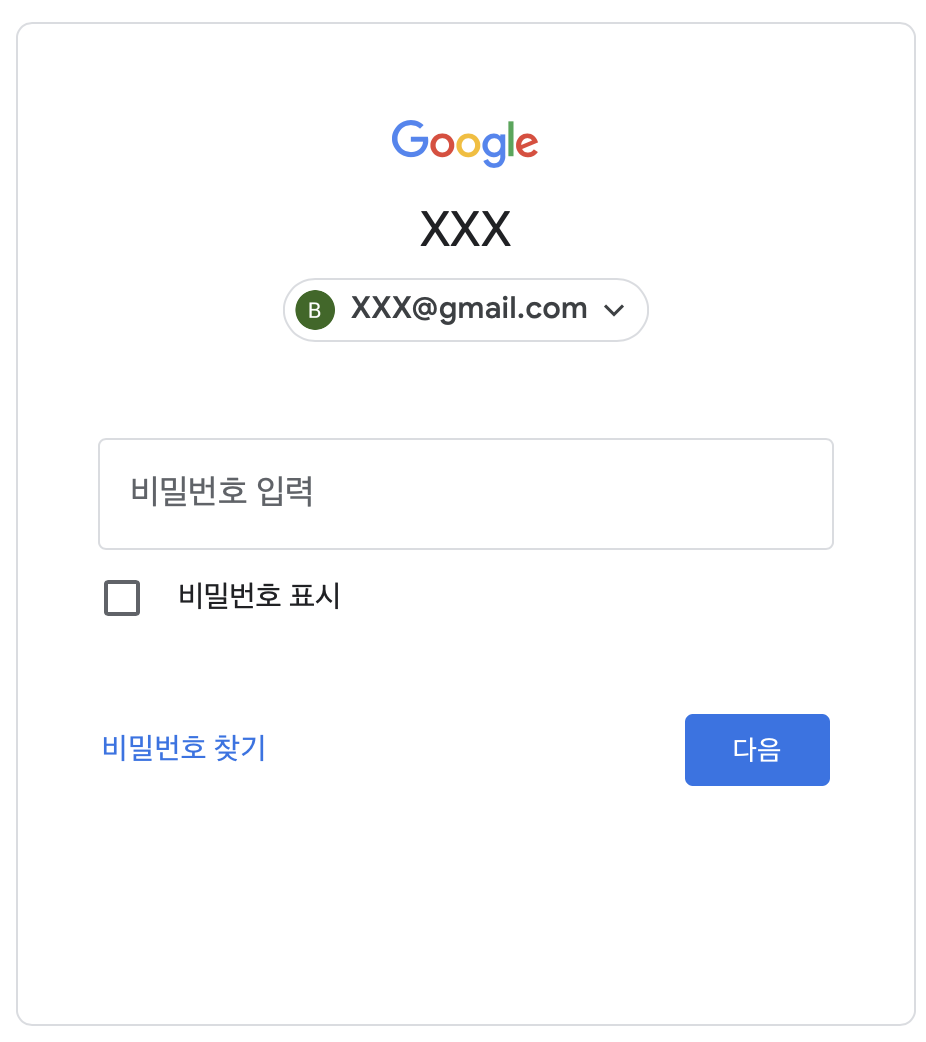
이제 위와같은 창이 보이실텐데요.
'비밀번호' 입력하신 후 '다음'을 클릭합니다.
3. 구글 클래스룸 시작하기
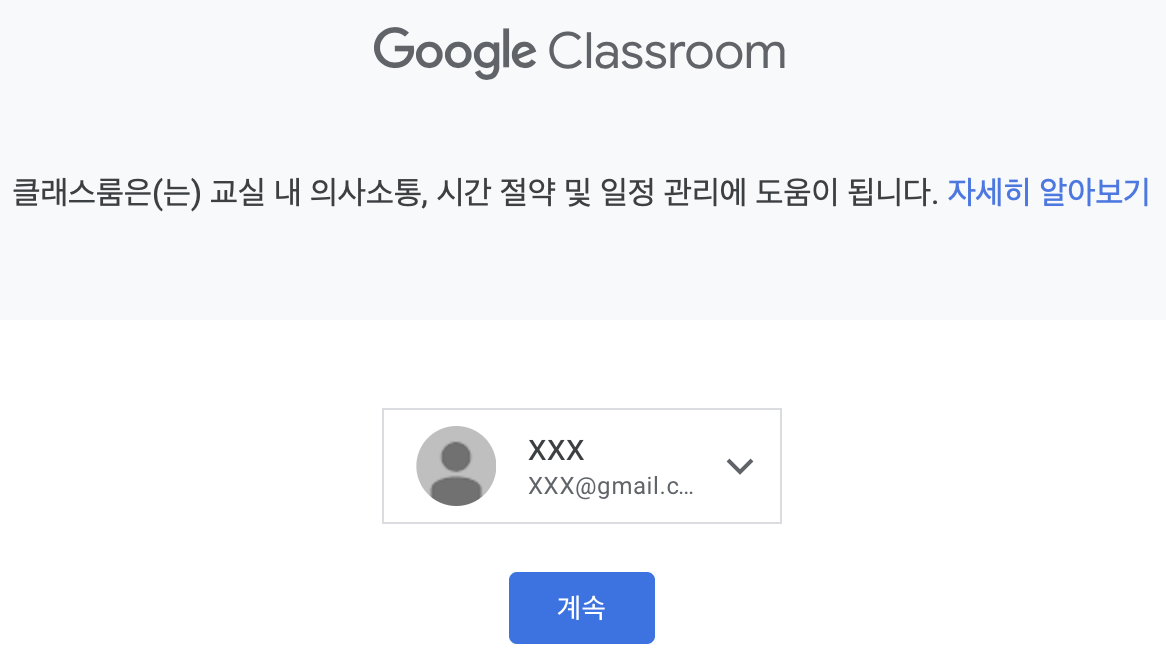
본인의 계정이 맞는지 확실히 확인해보세요.
이후 본인의 계정이 맞다면 '계속'을 클릭합니다.
4. 구글 클래스룸 수업 참여하기/ 수업 만들기
구글 클래스룸은 수업을 듣는 사람, 수업을 하는 사람 모두 사용할 수 있는 서비스입니다.
따라서 본인의 목적에 맞게 서비스를 사용하시면 되는데요.
두 가지 방법에 대해서 다 설명해 드리겠습니다.
첫번째, 구글 클래스룸 수업 참여하기
아무래도 수업을 듣는 분들이 더 많을 것으로 생각되는데요.
그런 점에서 수업 참여 방법부터 설명해드리겠습니다.
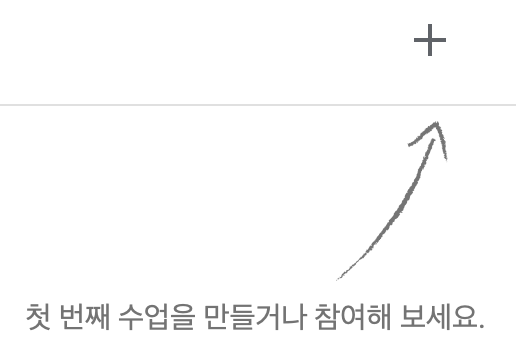
아직 한 번도 수업에 참여하지 않은 분들은 위와 같은 설명 문구가 보이실거예요.
설명대로 '+' 버튼을 누릅니다.

위의 사진과 같은 옵션들이 보이실텐데요.
'수업 참여하기'를 클릭합니다.
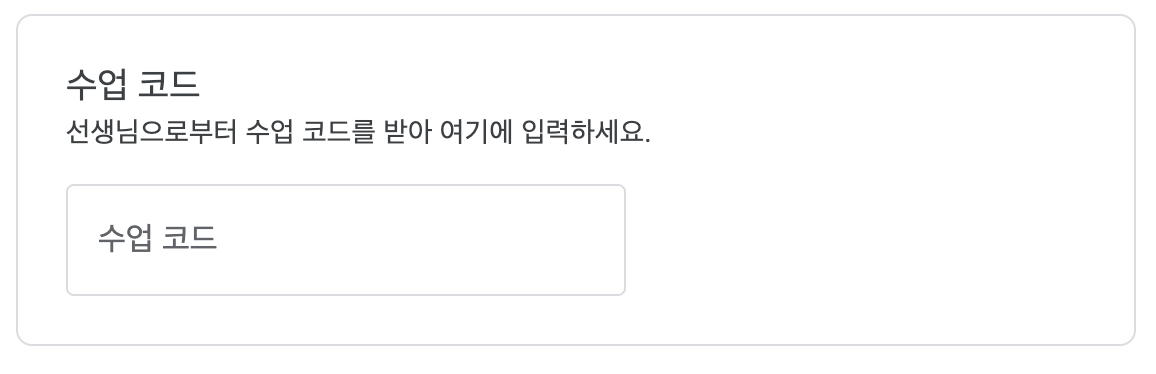
만약 선생님이 수업을 만드셨다면 '수업 코드'를 공유 해주셨을거예요.
해당 코드를 이 곳에 입력합니다.

이후 우측 상단에 '참여하기' 버튼을 클릭합니다.
이제 수업 참여가 완료되었습니다.
두번째, 구글 클래스룸 수업 만들기
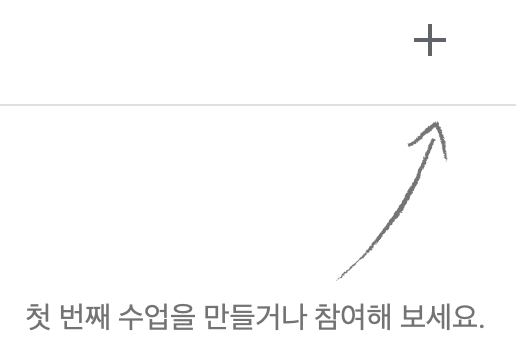
만약 한 번도 클래스룸을 사용하지 않은 분이라면 위의 사진과 같이 설명 문구가 있을거예요.
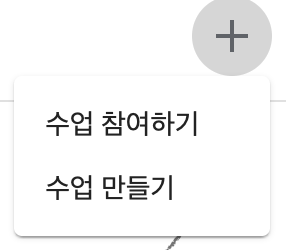
말대로 '+' 버튼을 클릭하면 위와 같은 옵션이 나타납니다.
여기에서 '수업 만들기'를 클릭합니다.
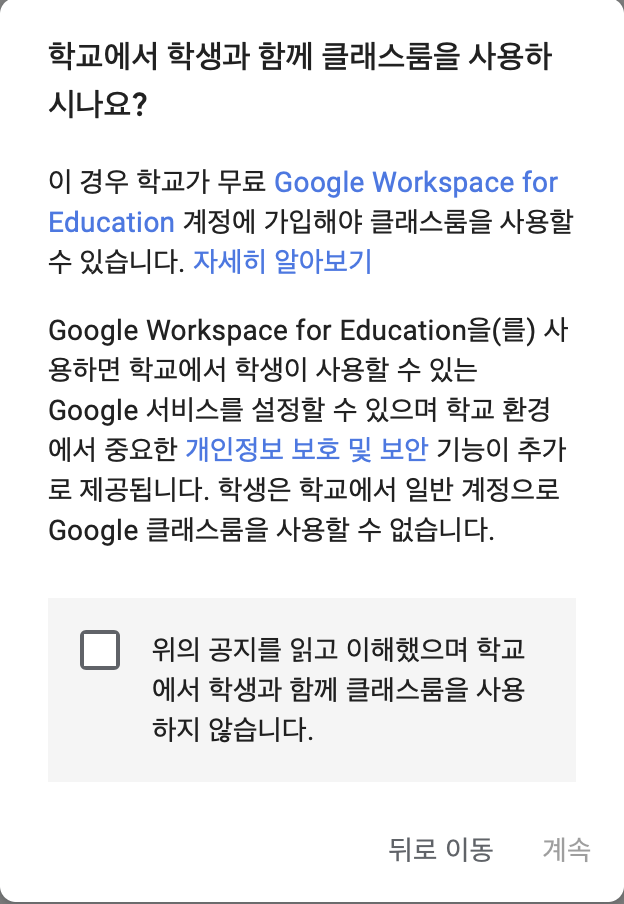
먼저 위와 같이 개인정보 동의가 있으니 잘 읽어보시고 체크박스를 클릭하신 뒤 '계속'을 누르시면 됩니다.
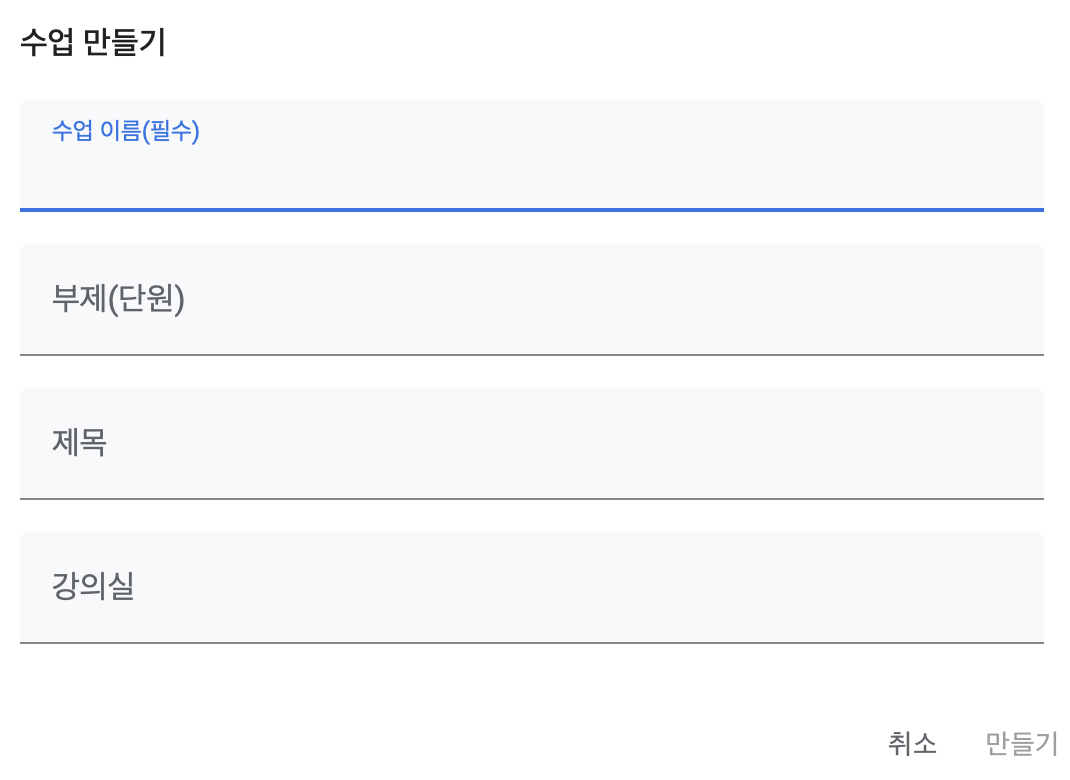
이제 위와 같이 강의를 하기 위한 기본 정보를 입력하는 창이 나타납니다.
본인이 생각하시는 '수업 이름', '부제(단원)', 제목, 강의실을 입력합니다.
이후 '만들기'를 클릭합니다.
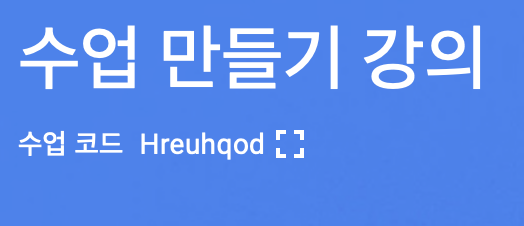
이제 상단에 '수업 코드'가 표시됩니다.
이 코드를 수강생들에게 나눠주시면 됩니다.

상단을 보시면 여러가지 탭이 있는데요.
'스트림'은 전체적인 정보를 알 수 있는 곳입니다.
'수업'은 수업을 만들고 관리할 수 있는 곳입니다.
'사용자'는 교사와 학생들의 정보가 있는 곳입니다.
'성적'은 성적 정보가 표시되는 곳입니다.
먼저 '공지사항', '수업' 등 구글 클래스룸을 운영하기에 필요한 정보들을 입력하시고 위에 말씀드린 수업 코드를 입력하시면 됩니다.
5. 구글 클래스룸 과제 제출 / 과제 만들기
첫번째, 구글 클래스룸 과제 제출
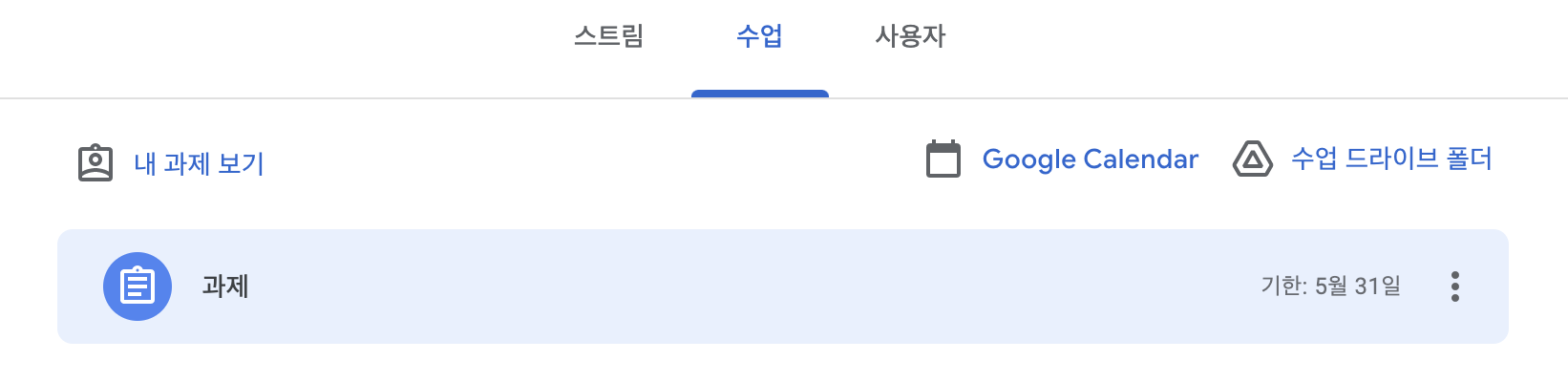
구글 클래스룸의 상단 탭 중 두번째에 있는 '수업'을 클릭합니다.
그러면 해결해야 하는 과제가 보이실거예요.

해당 과제를 클릭하시면 과제에 대한 짧은 설명이 보이실거예요.
하단에 있는 '과제 보기'를 클릭합니다.
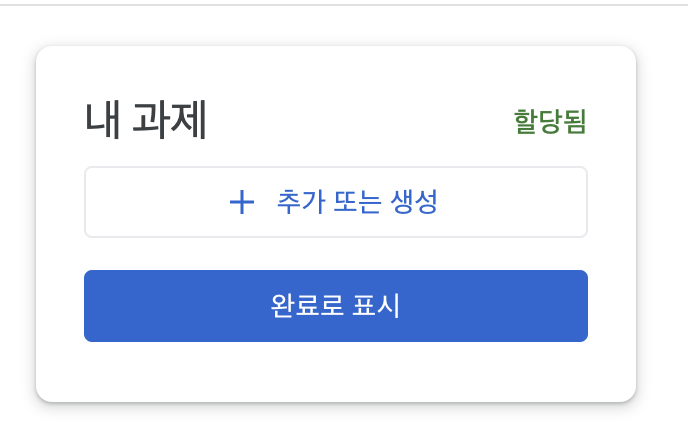
우측 상단을 보시면 위와 같이 '내 과제' 영역이 있습니다.
여기에서 '+ 추가 또는 생성'을 클릭하시면 과제를 제출할 수 있습니다.
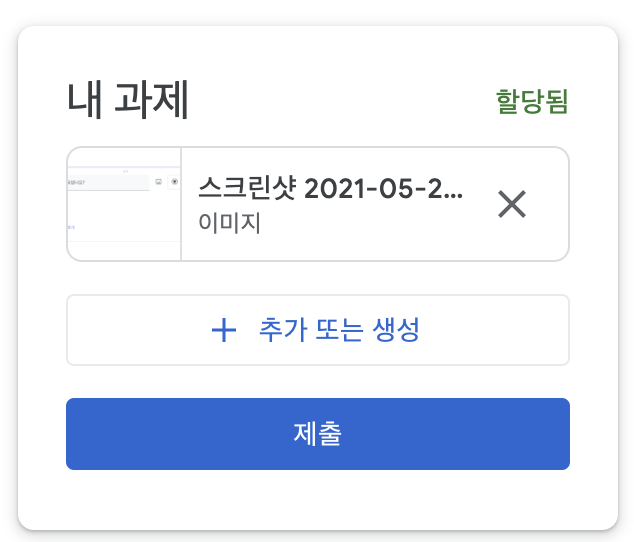
과제를 올리시면 일정 시간이 지난 뒤 하단에 '제출'이라는 버튼이 나타날거예요.
이 버튼을 누르시면 정상적으로 과제 제출이 완료됩니다.
두번째, 구글 클래스룸 과제 만들기

먼저 구글 클래스룸의 상단 탭 중 두번째에 있는 '수업'을 클릭합니다.
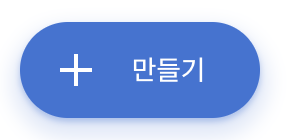
이후 좌측 상단에 있는 '+ 만들기' 버튼을 클릭합니다.
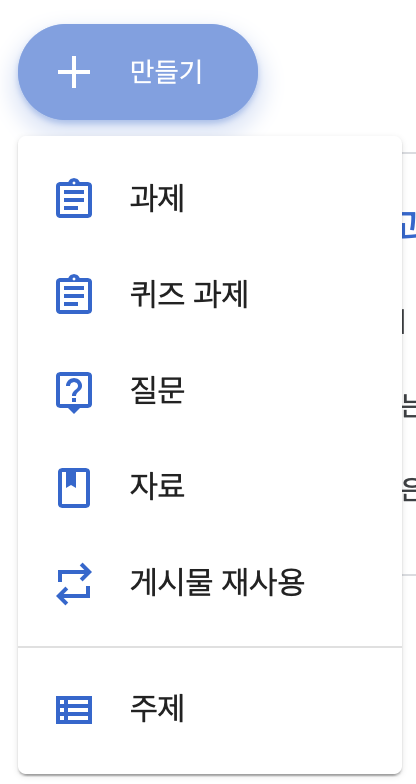
이제 위와 같이 과제 외에 수많은 옵션이 나타나는데요.
'과제'를 클릭합니다.
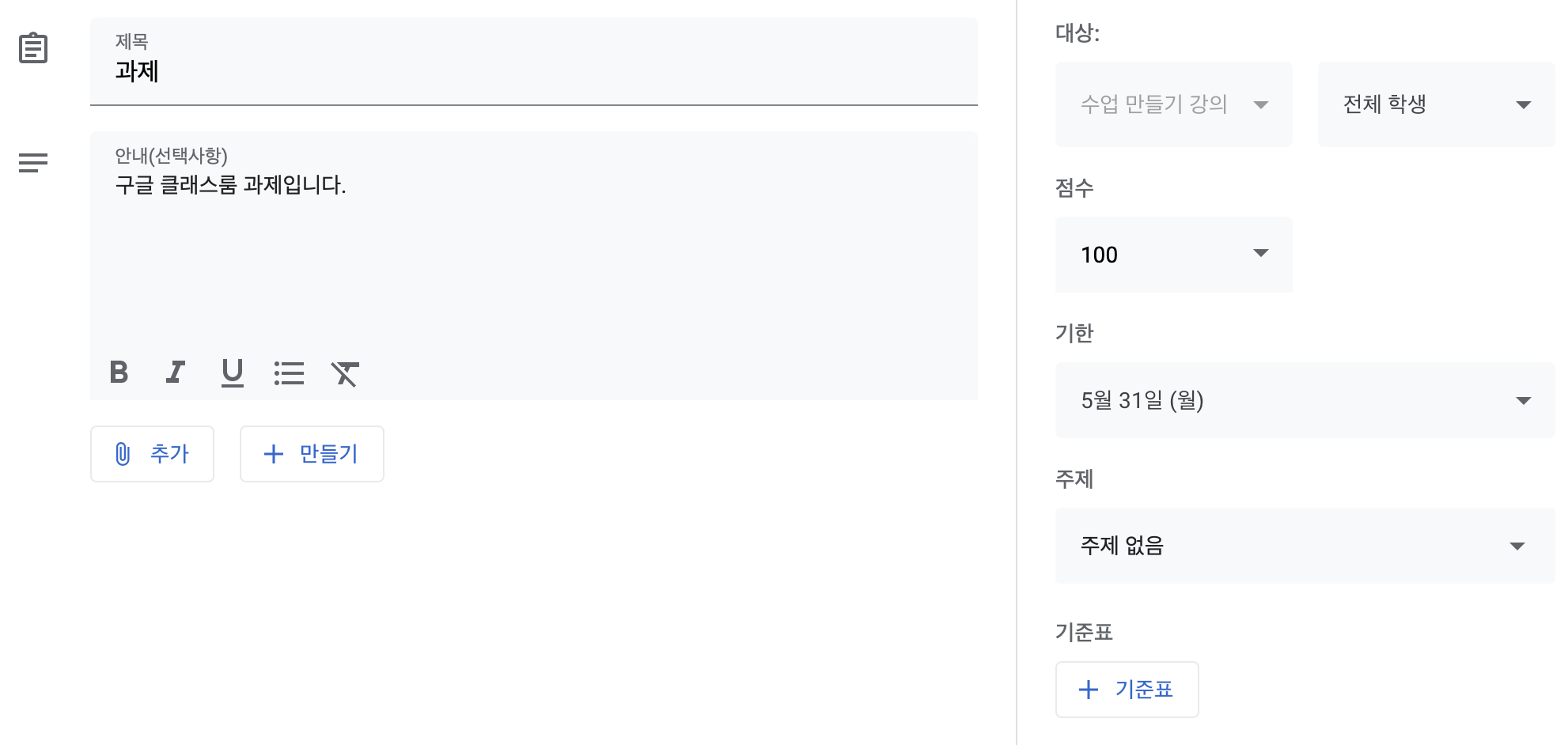
이제 위와 같이 과제를 선택할 수 있는 창이 나타납니다.
제목 및 설명을 적을 수 있습니다.
또, 우측을 보시면 학생을 선택할 수도 있고 점수, 기한, 주제, 기준표 등을 설정할 수도 있습니다.
과제 내고 싶으신 계획대로 입력하신 뒤 우측 상단의 '과제 만들기' 버튼을 클릭합니다.
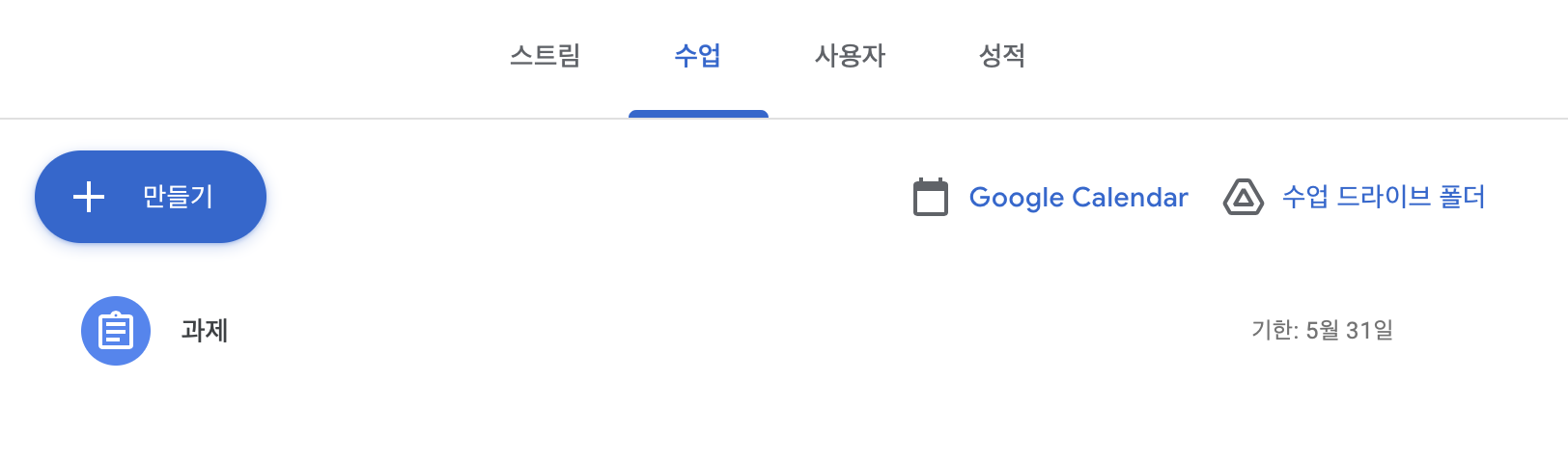
이제 정상적으로 과제가 만들어졌습니다.
오늘 여기까지 구글 클래스룸 사용법, 과제 만들기, 과제 제출, 수업 만들기, 수업 참여하기 방법을 알아봤습니다.
필요한 분들께 도움이 됐길 바라겠습니다.
긴 글 읽어주신 모든 분들 감사합니다.
만약 글이 좋으셨다면 '좋아요' 눌러주세요. :-)
아래에도 재밌는 글들 많으니 보셔도 좋을 것 같아요!
구글 설문지 만들기 1분이면 끝!(+ 응답 결과 확인)
구글 설문지 만들기 1분이면 끝!(+ 응답 결과 확인)
구글 설문지 만들기 알아보겠습니다. 안녕하세요! 요즘 많은 회사에서 구글의 다양한 서비스를 이용하는 것 같은데요. 구글에서는 사용자들을 위한 편리한 기능을 제공하고 있습니다. 오늘은
onoffon.tistory.com
시간순삭! 외국영화 추천 BEST4
외국영화 추천 오늘은 적적한 휴일에 보기 좋은 외국 영화 몇 편을 추천하도록 하겠습니다. 영화의 국적도 장르도 다양하게 정리해봤는데요. 해외작들은 각 나라별로 메세지를 전하는 방식이나
onoffon.tistory.com
웹툰작가 수입 랭킹 BEST3
웹툰작가 수입 랭킹 요즘 같은 뉴미디어 시대에 가장 주목받고 있는 중 분야 중 하나죠! 바로 웹툰 분야인데요. 판타지, 스릴러, 로맨스, 궁중 등 웹툰의 다양한 장르는 사람들이 보고 싶은 입맛
onoffon.tistory.com
'꿀팁' 카테고리의 다른 글
| 곰 플레이어 다운로드 (0) | 2021.06.01 |
|---|---|
| VLC Media Player 다운로드 (0) | 2021.06.01 |
| 구글 설문지 만들기 1분이면 끝!(+ 응답 결과 확인) (0) | 2021.05.20 |
| 내용증명 작성 방법 총정리 (0) | 2021.04.19 |
| 염색약 추천 BEST6 (0) | 2021.04.16 |

