넷플릭스 캡쳐 방법에 대해서 알아보겠습니다.
넷플릭스를 사용할 때 화면 캡쳐나 화면 녹화를 하고 싶은 경우가 있으실텐데요.
이런 경우 어떻게 해결해야 하는지 방법에 대해서 설명해드리겠습니다.
해당 기능이 필요하신 분들은 따라해보세요. :-)
또, 제가 맥북을 사용하기 때문에 맥북을 사용한 캡쳐 및 화면녹화 방법을 설명드리겠습니다.

1. 화면 녹화
먼저 말씀드리면 이번에 설명드릴 방법은 화면 녹화 크롬 익스텐션을 사용하는 방법입니다.
저는 크롬의 확장 프로그램을 많이 사용하는 편인데요.
찾아보시면 유용한 프로그램이 정말 많이 있습니다.
먼저 프로그램 명을 알려드리면 'Screencastify'입니다.
다음 링크를 통해 다운받을 수 있어요.
다운로드 링크
위의 링크를 통해 사이트에 접속하면 다음과 같은 페이지가 나타납니다.
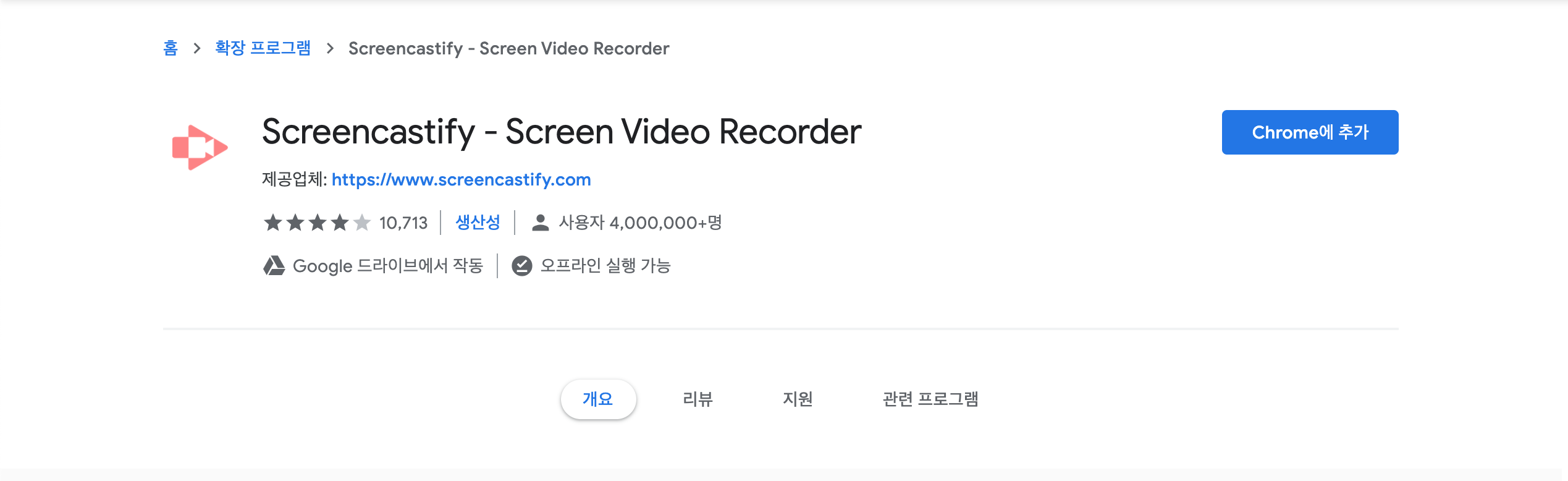
이제 우측에 있는 'Chrome에 추가' 버튼을 클릭합니다.
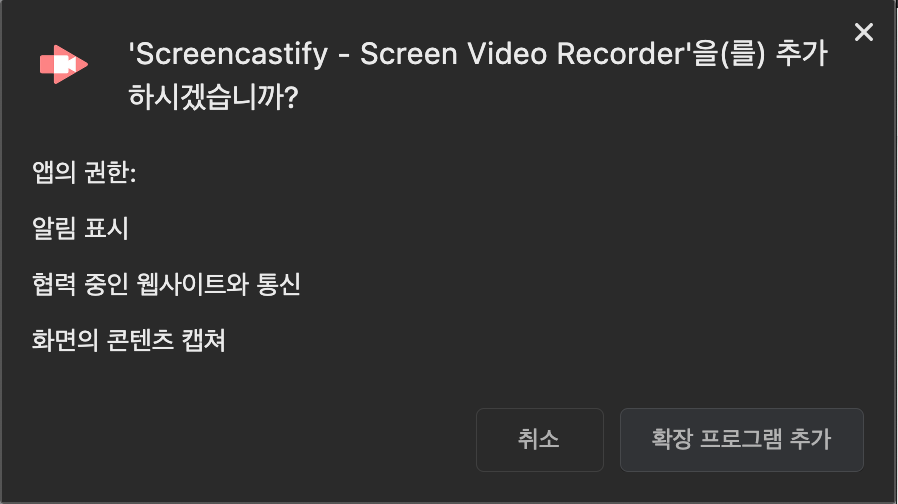
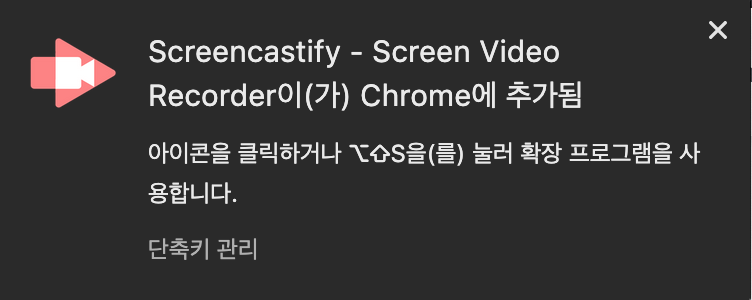
이제 해당 앱의 권한을 수락하기 위한 알람창이 나타나는데요.
우측의 확장 프로그램 추가를 클릭합니다.
우측 사진과 같은 화면이 뜬다면 설치가 완료된 것입니다.
이제 크롬의 우측 상단의 확장 프로그램이 모여있는 곳에서 위의 사진에 있는 이미지와 같은 아이콘을 클릭합니다.

이제 위와 같은 화면이 구성된 페이지가 나타나게 되는데요.
여기에서 계정 정보를 입력한 후 확장 프로그램의 기본적인 설정을 세팅합니다.

구글 계정을 통해 로그인 할 수 있는데요.
계정 로그인을 마치시면 위와 같이 권한을 설정하는 페이지가 나타납니다.
여기에서 본인이 해당 프로그램이 접근하길 바라는 영역까지 선택한 후 Next를 클릭합니다.
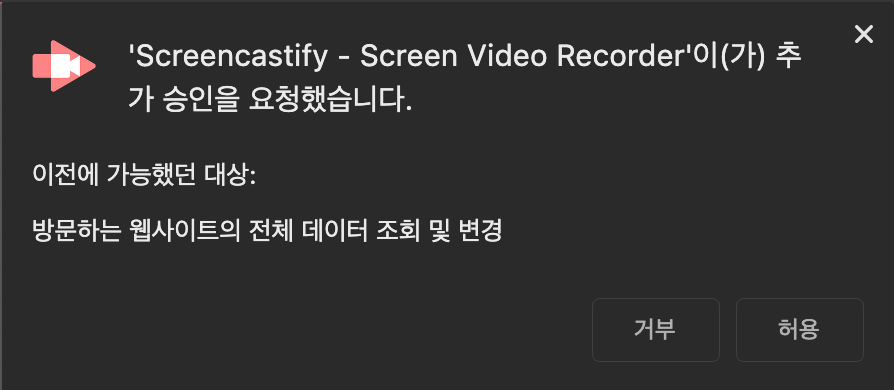
이제 모든 세팅이 완료되었는데요.
위와 같은 알람창이 뜨시면 우측의 허용 버튼을 누르시면 됩니다.
이제 해당 프로그램을 정상적으로 사용할 수 있습니다.
크롬 브라우저를 킨 상태에서 우측 상단에서 해당 서비스의 아이콘을 선택하면 다음과 같은 창이 나타납니다.
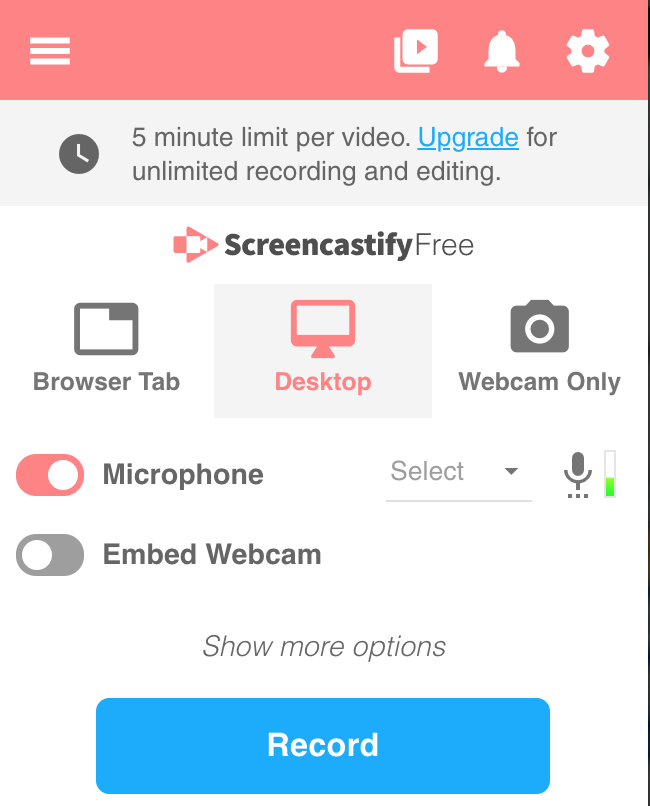
이제 여기에서 Record를 누른 후 넷플릭스의 영상을 실행하면 정상적으로 화면 녹화가 진행됩니다.
녹화를 마치면 여러가지 기능을 가지고 있는 창이 뜨게 됩니다.
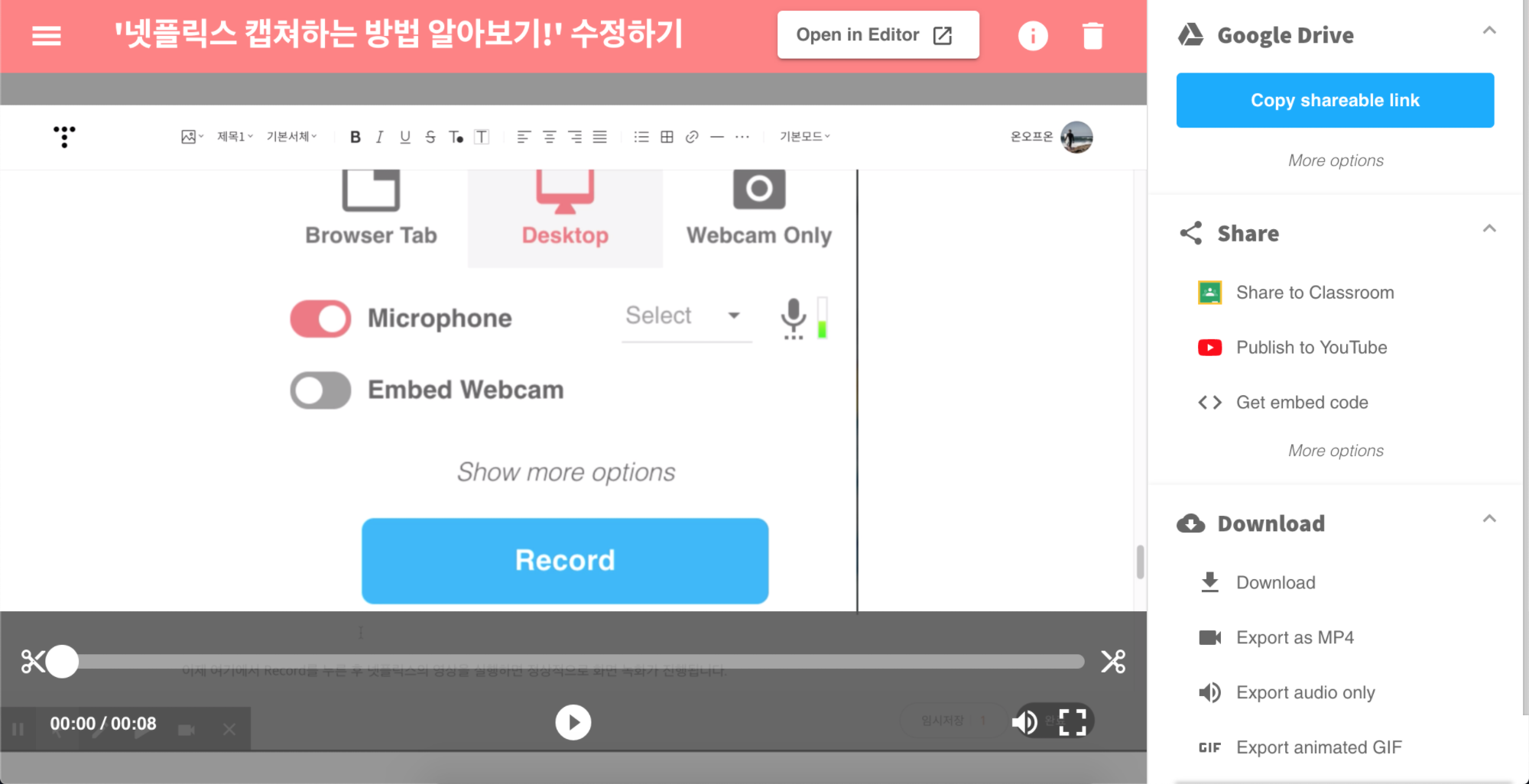
오른쪽을 확인하시면 다운받기, 공유하기 등 기능이 있으니 필요하신 기능을 사용하시면 됩니다.
2. 화면 캡쳐
맥북을 통한 넷플릭스의 화면 캡쳐는 간단한데요.
넷플릭스에서 영상을 재생시킨 후 원하는 페이지에서 Command + Shift + 3을 동시에 누르면 화면 저장이 됩니다.
오늘은 넷플릭스를 사용하시는 분들을 위해서 화면 녹화와 화면 캡쳐 방법에 대해서 알아봤습니다.
필요하신 경우에 위의 방법을 통해서 진행하시면 될 것 같습니다!
감사합니다. :-)
2020/03/18 - [웹개발] - 넷플릭스 버퍼링 생성 및 영상 끊김 현상 알아보기!
넷플릭스 버퍼링 생성 및 영상 끊김 현상 알아보기!
▶ 넷플릭스 버퍼링 생성, 영상 끊김 현상에 대해서 알아보기. 영상을 재생하실 때 로드 속도가 느려서 버퍼링이 계속 만들어지는 경우가 발생할 수 있습니다. 이럴때 어떻게 해야 할 지에 대해서 같이 알아보겠습..
onoffon.tistory.com
2020/03/17 - [웹개발] - 넷플릭스 한영자막 동시 설정 방법!(영화로 영어공부)
넷플릭스 한영자막 동시 설정 방법!(영화로 영어공부)
▶ 넷플릭스 한영자막 설정하는 방법에 대해서 알아보겠습니다. 보통 영어공부를 영화로 하시는 분들이 한영 동시 자막을 킨 후 영상을 보길 원하시는 것 같은데요. 아쉽게도 넷플릭스는 공식적으로 해당 기능을..
onoffon.tistory.com
2020/03/17 - [웹개발] - 넷플릭스 모바일 및 PC 화질 설정하는 법 알아보기!
넷플릭스 모바일 및 PC 화질 설정하는 법 알아보기!
▶ 넷플릭스 모바일 및 PC 화질 설정 방법을 알아보겠습니다. 넷플릭스를 사용하시면서 다양한 이유로 화질 설정을 할 경우가 생기는데요. 처음 서비스를 접하시는 분들이라면 찾기 힘드실 수도 있을 것 같아서 글..
onoffon.tistory.com
2020/03/17 - [웹개발] - 유튜브 채널, 사용자 차단하는 과정 정리!
유튜브 채널, 사용자 차단하는 과정 정리!
▶ 유튜브 채널, 사용자 차단하는 방법에 대해서 알아보겠습니다. 유튜브를 보시면서 관심이 없으시거나 원치 않은 채널까지 유튜브에서 추천해주는 경우가 있을 거예요. 원하는 영상만 나오는 것이 아니라 원치..
onoffon.tistory.com
'웹개발' 카테고리의 다른 글
| 넷플릭스 기록 삭제하는 방법!(매우 쉬움) (4) | 2020.03.23 |
|---|---|
| 넷플릭스 NW-1-19 에러의 뜻과 대처 방법! (0) | 2020.03.23 |
| 넷플릭스 버퍼링 생성 및 영상 끊김 현상 알아보기! (2) | 2020.03.18 |
| 넷플릭스 한영자막 동시 설정 방법!(영화로 영어공부) (7) | 2020.03.17 |
| 유튜브 다운로드 단축어에 대해 알아보기! (2) | 2020.03.17 |



